Auto Expand Multiple Columns in Excel
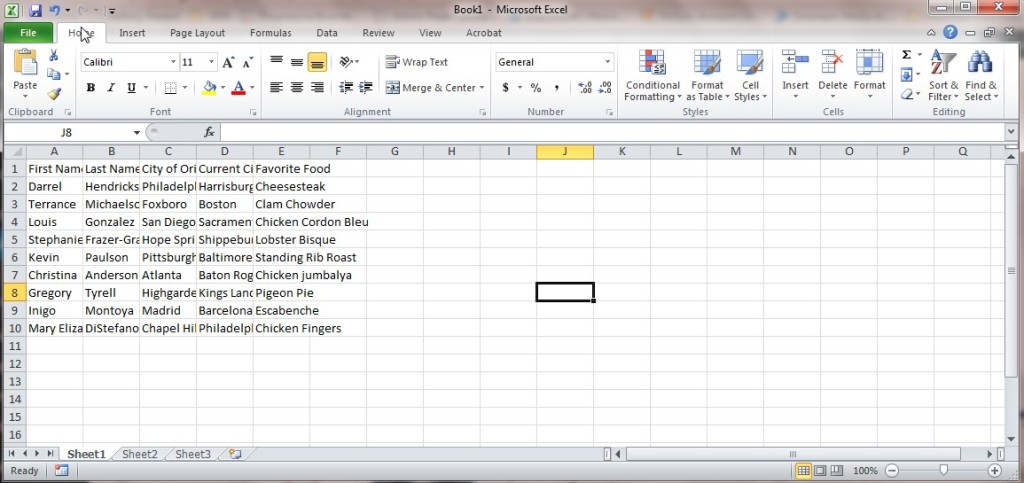
One of the most common fears of Excel is getting unruly data files and not knowing how to quickly and easily format it to look nice. Here we will go over when and how to auto expand multiple columns in Excel.
Do you ever get a dump of Excel data where the content in cells runs over cell margins making the data unreadable? I’ve seen many files that come out looking like this one below:
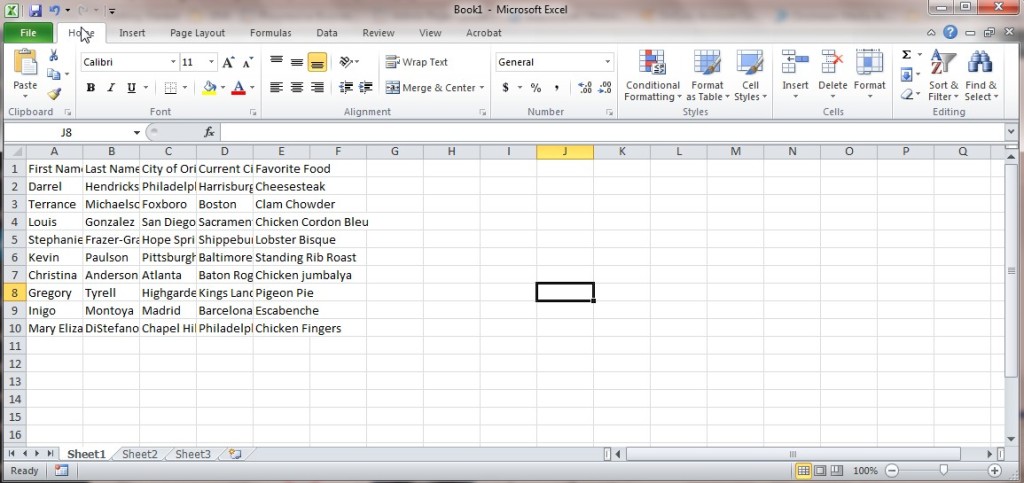
If you’re anything like me, looking at this is frustrating because it should be in nice neat columns where each cell is expanded to the exact length needed to be able to clearly see the data in the cell.
You can follow our tips on manually expanding columns and go through each one, manually adjusting. This can take some time though (especially when dealing with data files with more than our 5 column headings in our convenient example above). Could you imagine doing that with say, 20 column headings? You might also not get it exactly right the first time either and have to adjust it multiple times until it looks right.
So, don’t waste your time with that when you need to auto expand multiple columns in Excel.
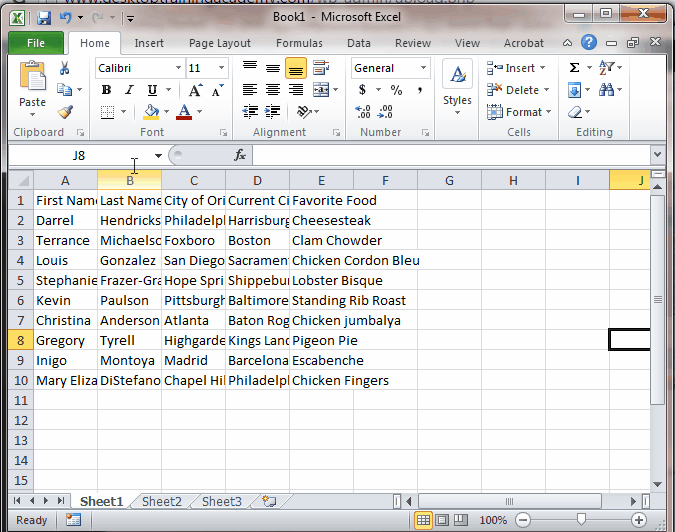
To follow the process in the image above, simply highlight all of the columns, making sure to highlight from the letters above Row 1 so that the whole column gets highlighted. Once this is done, hover your cursor on anyone of the dividing lines between the lettered heading for the column so that is looks like:

Then double click and boom! – all of your columns automatically adjust to the proper width to display the data in the cells below.
That’s it and you’re done! So, don’t fear those ugly looking data dump nor concern yourself with data running over the preset column with when doing data entry. You know have the tools to quickly and easily auto expand multiple columns in Excel.
We hope you found todays quick and easy Excel lesson beneficial. Don’t forget to follow ups on Social Media and subscribe to the blog to get convenient, quick tips like this, and other great Excel training tips so that you can take the fear out of Excel.

Responses